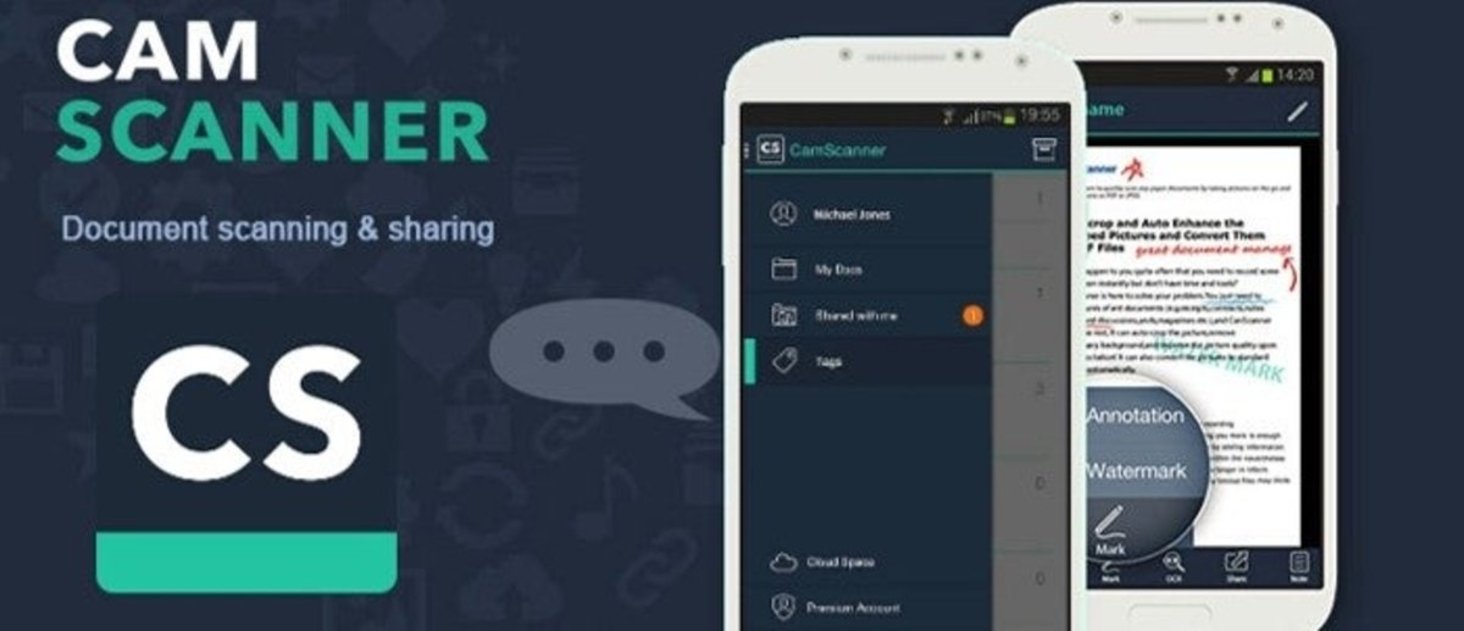-
Actualización 24 mayo 2020:
En un documento publicado por la Delegación de protección de datos de la Consejería de Educación se recomienda encarecidamente utilizar las plataformas que ha puesto a disposición de la comunidad educativa y enumera, de interés para nosotros, WebEx para Educación, videoconferencias de Educación con Jitsi y Microsoft Teams Madrid. De esta última no todo el mundo recibió acceso y además no es muy sencilla de usar. La
manera de usar Webex está explicada en la entrada anterior y os dejo unas
instrucciones y un
vídeo explicativo para Jitsi. Es muy parecida a las demás, lo único que le falta son las salas de reunión extra que tiene Zoom.
- Educamadrid también ha realizado este documento sobre
Protección de Datos en el uso de estas plataformas que la Consejería ha puesto a disposición de los centros, e indica que se les mande a los alumnos las dos últimas páginas. Que bueno, está muy bien pero a estas alturas igual es un poco tarde. Lo tenemos en cuenta para el futuro.
Entrada original de abril 2020.
- De nuevo os traigo aplicaciones para videoconferencia, por si alguna os da mejor impresión que otra, no sé. Son
Jitsi y
8x8. Las he probado las dos. Van bien. Mi problema es compartir vídeo y audio y en eso ninguna es mejor que Zoom, en mi experiencia, pero solo para verse y hablar veo que van bien las dos.
- En
ambos casos vas al sitio y dándole a un botón ya te crea la reunión, a la que luego puedes invitar a los que quieras,
copiando la invitación (que es un enlace y también ID y contraseña, para poder entrar de dos maneras, hay gente a la que le da problemas) y enviándosela a vuestros alumnos. Las dos tienen chat, compartir, grabar... vamos, las veo muy parecidas para mi ojo poco experto, en principio.
- Da mejor impresión
Jitsi porque es software libre y de código abierto, que significa que los que saben pueden cambiar el diseño, en principio para mejorarlo entre todos y hacer una herramienta mejor cada vez. Pero el caso es que en otoño de 2018 la empresa
8x8 compró
Jitsi, así que no sé qué deciros, no sé qué puede significar y tampoco voy a investigarlo más ;-)) Pero aquí os lo dejo.